Kunden importieren / Kunden verknüpfen
Wenn Sie die Kassensoftware COMCASH 5 nutzen, können Sie Ihre COMCASH Kundenkartei an Ihr Terminbuch.de übertragen.

Bitte stellen Sie zunächst sicher, dass Ihr Kassensystem und Ihr Terminbuch.de miteinander verbunden sind.
Lesen Sie dazu auch: Anbindung an das Kassensystem COMCASH
Lesen Sie dazu auch: Anbindung an das Kassensystem COMCASH
Navigieren Sie nun in Ihrem COMCASH 5 Kassensystem in den Bereich Büro.
Klicken Sie den Button
Karteien und anschließend den Button
Kunden.
Sie können entweder einzelne Kunden oder alle Kunden auf einmal an Ihr Terminbuch.de übertragen.

Wichtiger Hinweis:
Bitte beachten Sie, dass Sie mit Inkrafttreten der DSGVO vom 25.05.2018 dazu verpflichtend sind, das Einverständnis
Ihrer Kunden einzuholen, bevor Sie deren Daten erheben oder verarbeiten. Dazu zählt auch die Übertragung der
Datensätze an Ihr Terminbuch.de.
Bitte beachten Sie, dass Sie mit Inkrafttreten der DSGVO vom 25.05.2018 dazu verpflichtend sind, das Einverständnis
Ihrer Kunden einzuholen, bevor Sie deren Daten erheben oder verarbeiten. Dazu zählt auch die Übertragung der
Datensätze an Ihr Terminbuch.de.
Kunden einzeln übertragen
Rufen Sie den gewünschten Kunden in Ihrer Kartei auf.
Klicken Sie dann rechts auf Einstellungen.
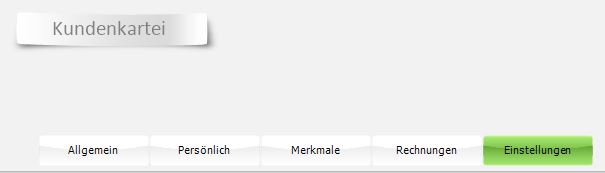
Auf der rechten Seite finden Sie nun die Option Übertragung nach Terminbuch.de.
Zusätzlich können Sie für diesen Kunden auch den Erhalt von SMS und E-Mails aktivieren.
Dann werden Ihre allgemeinen Einstellungen zu Benachrichtigungen und Erinnerungen ebenfalls mit übertragen.
Lesen Sie dazu auch: Benachrichtigungen & Erinnerungen
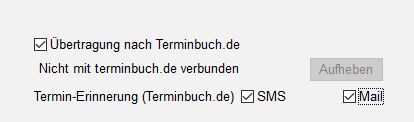
Klicken Sie dann rechts auf Einstellungen.
Auf der rechten Seite finden Sie nun die Option Übertragung nach Terminbuch.de.
Zusätzlich können Sie für diesen Kunden auch den Erhalt von SMS und E-Mails aktivieren.
Dann werden Ihre allgemeinen Einstellungen zu Benachrichtigungen und Erinnerungen ebenfalls mit übertragen.
Lesen Sie dazu auch: Benachrichtigungen & Erinnerungen
Alle Kunden übertragen
Sie befinden sich im Bereich
Büro -> Karteien -> Kunden.
Wenn Ihnen von all Ihren Kunden eine entsprechende Einverständniserklärung vorliegt, können Sie über den Button
Extra die Option Alle an Terminbuch.de senden ausführen. Bitte beachten Sie, dass dieser Vorgang je nach Anzahl
Ihrer Kunden bis zu 5 Minuten in Anspruch nehmen kann.

Schauen Sie während der Übertragung Ihrer Kunden gern über Ihr Smartphone oder Tablet in Ihre Terminbuch.de Team App.
Im Bereich Verwaltung -> Kundenkartei können Sie den Fortschritt der Übertragung live verfolgen.
Wenn Ihnen von all Ihren Kunden eine entsprechende Einverständniserklärung vorliegt, können Sie über den Button
Extra die Option Alle an Terminbuch.de senden ausführen. Bitte beachten Sie, dass dieser Vorgang je nach Anzahl
Ihrer Kunden bis zu 5 Minuten in Anspruch nehmen kann.
Schauen Sie während der Übertragung Ihrer Kunden gern über Ihr Smartphone oder Tablet in Ihre Terminbuch.de Team App.
Im Bereich Verwaltung -> Kundenkartei können Sie den Fortschritt der Übertragung live verfolgen.
Kundenkarteien zusammenführen
Haben sich (Neu-) Kunden online in Ihrem Terminbuch.de registriert, können Sie diese (Neu-) Kunden bei Bedarf mit bestehenden Kundenkarteien verknüpfen.
Rufen Sie dazu den betreffenden Eintrag in Ihrer Kundenkartei auf.
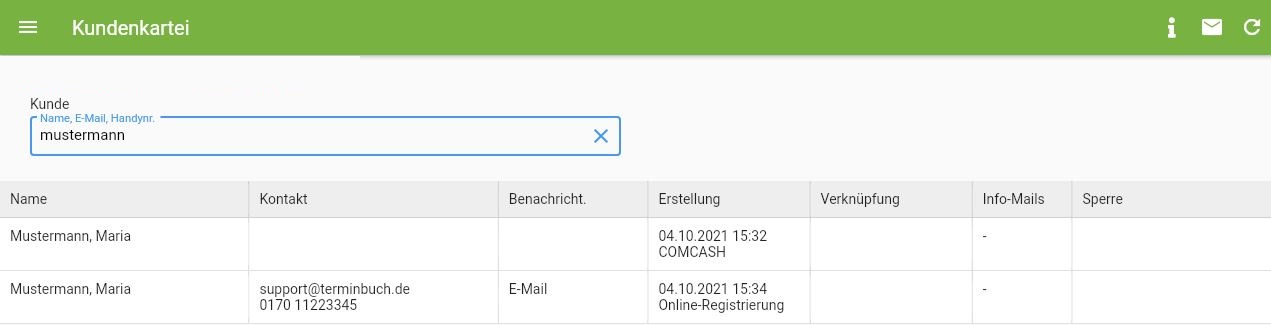
Klicken Sie dann auf den Eintrag mit der Erstellung Online-Registrierung.
Rufen Sie dazu den betreffenden Eintrag in Ihrer Kundenkartei auf.
Klicken Sie dann auf den Eintrag mit der Erstellung Online-Registrierung.
Öffnen Sie das Menü
Verknüpfung.
Auf Ihrem Smartphone wird das Bearbeitungsmenü Ihre Einträge überdecken. Auf einem Tablet oder auf Ihrem PC erscheint das Menü rechts.
Klicken Sie nun das Verknüpfungs-Symbol.
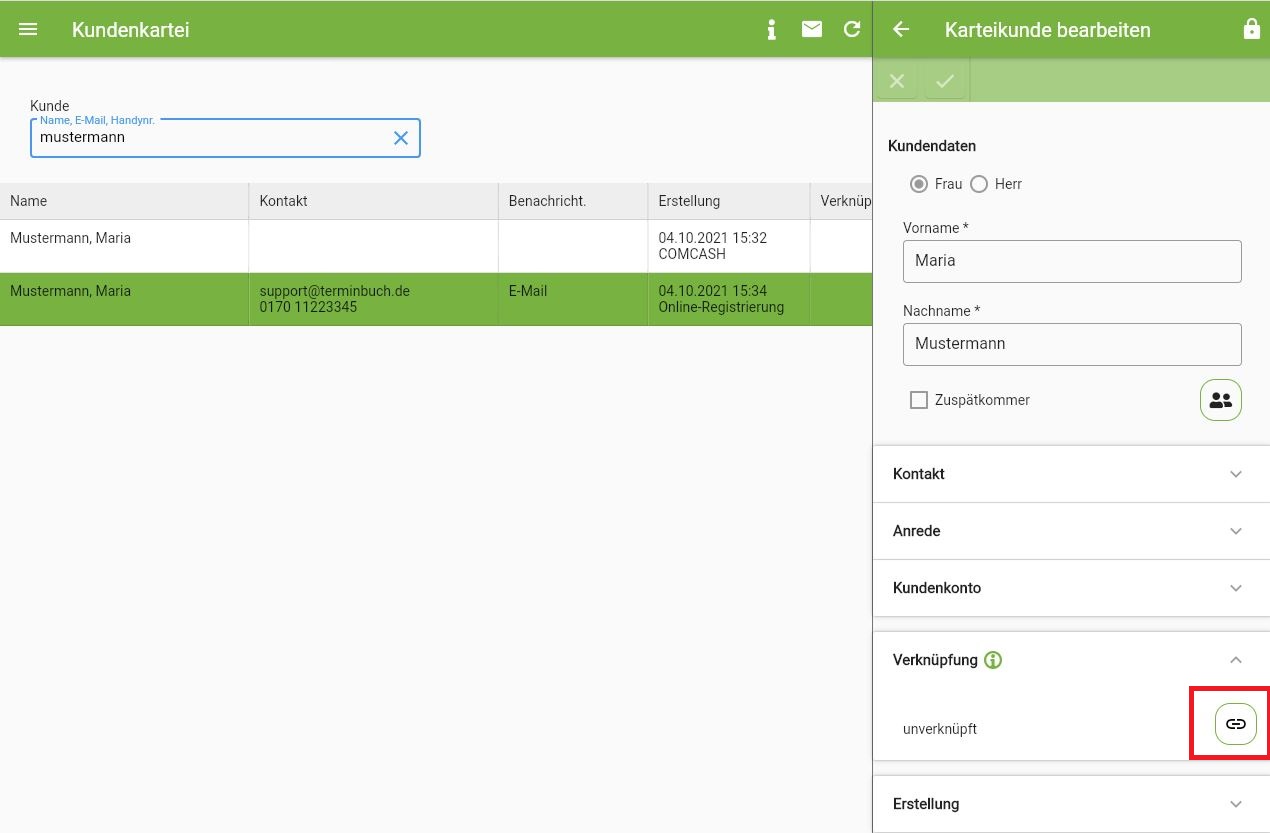
Auf Ihrem Smartphone wird das Bearbeitungsmenü Ihre Einträge überdecken. Auf einem Tablet oder auf Ihrem PC erscheint das Menü rechts.
Klicken Sie nun das Verknüpfungs-Symbol.
Suchen Sie den korrespondierenden Eintrag mit der Erstellung COMCASH.
Sobald Sie den Eintrag anklicken erfolgt eine Abfrage, ob Sie die beiden Datensätze tatsächlich miteinander verknüpfen möchten.
Wenn Sie die Abfrage bestätigen sind beide Karteien miteinander verknüpft.
Zukünftig hat der verknüpfte Kunde nur noch einen Eintrag in Ihrer Kartei.
Die Information unter Verknüpfung zeigt Ihnen an, mit welchem COMCASH-Kunden die Kartei verknüpft worden ist.
Termine, welche Sie für diesen Kunden eintragen, kann der Kunde nun auch selbst über sein Kundenkonto einsehen.
Gleichzeitig haben Sie durch die Verknüpfung aber auch die Besuchshistorien miteinander verschmolzen, so dass Sie sowohl die online gebuchten Termine des Kunden,
als auch Ihre eigenen Termineintragungen in der Historie vorfinden.
Related Articles
Kundenkartei
Einleitung und Übersicht In Ihre Kundenkartei gelangen Sie über Verwaltung > Kundenkartei. Dort können Sie neue Karteien anlegen, bestehende Karteien anpassen oder auch Kunden direkt zu Ihrer Online-Terminierung einladen. Wenn Sie Ihre Terminbuch.de ...Mitarbeiter verwalten
Mitarbeiter hinzufügen Nach der Registrierung sind Sie automatisch als Verwalter:in Ihres Terminbuch.de erfasst und können weitere Mitarbeiter:innen hinzufügen. Klicken Sie dazu in Ihrem Terminbuch.de im Menü auf Verwaltung > Mitarbeiter. Durch einen ...Fehlermeldung: Kunde bereits kassiert
Fehlermeldung: Kunde bereits kassiert Lösung: Stornieren Sie den Kunden mit einem Klick auf den Button X oder indem Sie die Taste F6 auf Ihrer Tastatur drücken. Kassieren Sie Ihren Kunden anschließend erneut. Sollte sich der Kassiervorgang nicht ...Bewertungen & Social Media
Sie haben die Möglichkeit, Ihre Kunden um Bewertungen zu einzelnen Terminen zu bitten. Darüber hinaus können Sie sie auch auf Ihre Social Media Kanäle aufmerksam machen und sie ggf. auch dort um Bewertungen bitten. Und zwar vollautomatisch. Wir ...Texte & Impressum
Passen Sie die Texte Ihres Terminbuch.de an, damit diese zu Ihnen und Ihrem Geschäft passen. Besonders wichtig ist auch, dass Sie Ihr Impressum hinterlegen, da Sie gesetzlich dazu verpflichtet sind. So geht's: Klicken Sie in Ihrem Terminbuch.de auf ...