Kundenkartei
Einleitung und Übersicht
In Ihre Kundenkartei gelangen Sie über Verwaltung > Kundenkartei.
Dort können Sie neue Karteien anlegen, bestehende Karteien anpassen oder auch Kunden direkt zu Ihrer Online-Terminierung einladen.
Dort können Sie neue Karteien anlegen, bestehende Karteien anpassen oder auch Kunden direkt zu Ihrer Online-Terminierung einladen.
Wenn Sie Ihre Terminbuch.de Team App mit einem COMCASH 5 Kassensystem verbunden haben, besteht die Möglichkeit Ihre COMCASH-Karteikunden ebenfalls an Ihre App zu übertragen.
Gleichzeitig können Sie in dem Falle selbstverständlich auch alle über Ihre App angelegten Kunden direkt an Ihr COMCASH 5 Kassensystem senden.
Navigieren Sie zunächst über Ihre App zur Kundenkartei (Verwaltung > Kundenkartei).
Sollten Sie schon Einträge erstellt haben, sehen Sie diese nun beim Aufruf. Neben dem Namen des Kunden sehen Sie auch dessen Kontaktdaten und welche Benachrichtigungsoption Ihre Kund:innen gewählt bzw. für welche Option Sie diese eingetragen haben. In der Spalte Erstellung sehen Sie die Quelle des Eintrages, also ob Ihr Kunde sich selbst registriert hat, durch einen Mitarbeiter online angelegt worden ist oder aus Ihrer COMCASH 5 Kundenkartei stammt. Haben sich Kund:innen aus der Kundenkartei Ihres Kassensystems ebenfalls online bei Ihnen registriert, können Sie die Einträge verknüpfen und sehen dann einen entsprechenden Vermerk in der Spalte Verknüpfung. Wenn sich ein Kunde online in Ihrem Terminbuch.de registriert, kann er/sie dort angeben, ob er/sie Info-Mails von Ihnen erhalten möchte. Falls "Ja" gewählt wurde, können Sie diese Kund:innen gern bei Ihren Kundenmailings berücksichtigen. Die Spalte Sperre gibt Auskunft darüber, ob ein Kunde aktuell für Ihre Online-Terminierung durch Sie gesperrt worden ist.
Nähere Erläuterungen zu den dargestellten Icons
1. Über das Informations-Icon können Sie sich noch einmal die genauen Funktionen der einzelnen Icons direkt in der App einblenden lassen.
2. Über das Massenmail-Icon können Sie alle Kund:innen, die bisher noch nicht zum Newsletter angemeldet sind, dazu einladen.
3. Über das Brief-Icon können Sie Kund:innen direkt mittels E-Mailadresse zu Ihrer Online-Terminierung einladen. Ihre Kund:innen erhalten dann einen Einladungslink zum Anklicken.
4. Haben Sie alle Einträge online erstellt bzw. haben sich Kund:innen selbst bei Ihnen registriert, können Sie über das Checkbox-Icon alle Datensätze an COMCASH übertragen.
5. Bei Bedarf können Sie Ihre aktuelle Ansicht über das Aktualisieren-Icon neu laden.
6. Über das Plus-Icon legen Sie einen neuen Eintrag an.
Anlegen eines neuen Kunden
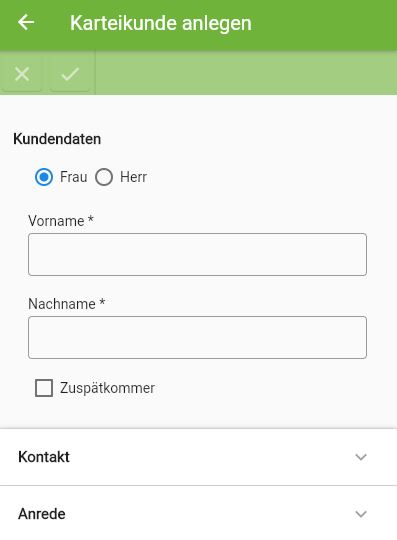
Legen Sie zunächst das Kundengeschlecht mittels der Anrede Frau bzw. Herr fest und ergänzen Sie Vor- und Nachnamen.
Bei Bedarf können Sie den Kunden auch gleich als Zuspätkommer markieren. Diese Information wird in Kundenterminen sowie bei der Kundensuche angezeigt.
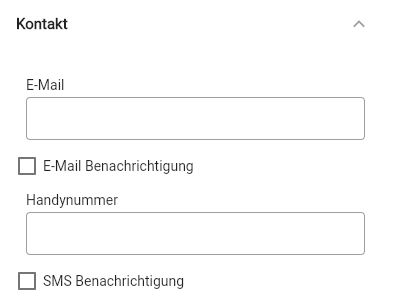
Klappen Sie danach den Punkt Kontakt auf und ergänzen die Daten des Kunden, sofern vorhanden.
Wissen Sie bereits, ob Ihr Kunde Termin-Benachrichtigungen per E-Mail und/oder SMS erhalten möchte? Dann können Sie die
jeweilige Checkbox gleich aktivieren.
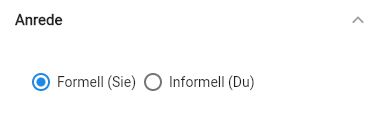
Im Bereich Anrede können Sie, unabhängig von der allgemeinen Einstellung Ihres Terminbuch.de, die Anrede für den Kunden auswählen.
Alle Textvorlagen Ihres Terminbuch.de existieren einmal für die formelle, aber auch die informelle Anrede.
Sie entscheiden also, ob Ihr Terminbuch.de den jeweiligen Kunden siezen oder duzen soll.
Sofern Sie Ihre Terminbuch.de Team App direkt mit einem COMCASH 5 Kassensystem verbunden haben, verfügen Sie über den weiteren
Menüpunkt COMCASH.
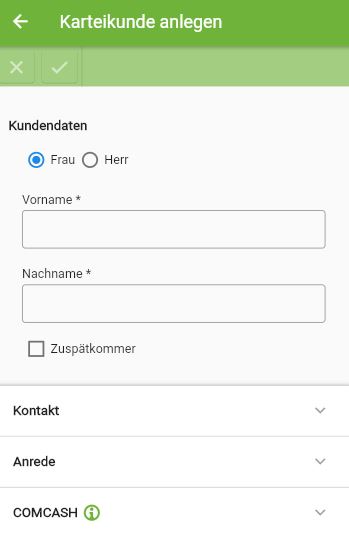
Hier können Sie während der Eintragung in Ihre App direkt entscheiden, ob der Kundeneintrag ebenfalls in Ihre COMCASH Kundenkartei übernommen werden soll.
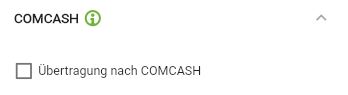
In diesem Falle, also bei einer direkten Anbindung an COMCASH 5, können Sie nach Bedarf aber auch alle Online-Eintrage mit einem Klick an Ihr Kassensystem senden.
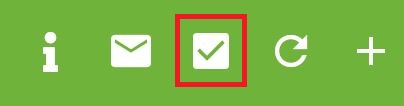
Bei Bedarf können Sie den Kunden auch gleich als Zuspätkommer markieren. Diese Information wird in Kundenterminen sowie bei der Kundensuche angezeigt.
Klappen Sie danach den Punkt Kontakt auf und ergänzen die Daten des Kunden, sofern vorhanden.
Wissen Sie bereits, ob Ihr Kunde Termin-Benachrichtigungen per E-Mail und/oder SMS erhalten möchte? Dann können Sie die
jeweilige Checkbox gleich aktivieren.
Im Bereich Anrede können Sie, unabhängig von der allgemeinen Einstellung Ihres Terminbuch.de, die Anrede für den Kunden auswählen.
Alle Textvorlagen Ihres Terminbuch.de existieren einmal für die formelle, aber auch die informelle Anrede.
Sie entscheiden also, ob Ihr Terminbuch.de den jeweiligen Kunden siezen oder duzen soll.
Sofern Sie Ihre Terminbuch.de Team App direkt mit einem COMCASH 5 Kassensystem verbunden haben, verfügen Sie über den weiteren
Menüpunkt COMCASH.
Hier können Sie während der Eintragung in Ihre App direkt entscheiden, ob der Kundeneintrag ebenfalls in Ihre COMCASH Kundenkartei übernommen werden soll.
In diesem Falle, also bei einer direkten Anbindung an COMCASH 5, können Sie nach Bedarf aber auch alle Online-Eintrage mit einem Klick an Ihr Kassensystem senden.
Kundenbesuche einsehen
Klicken Sie in den gewünschten Kundeneintrag und rufen Sie sich das Menü Besuche auf.
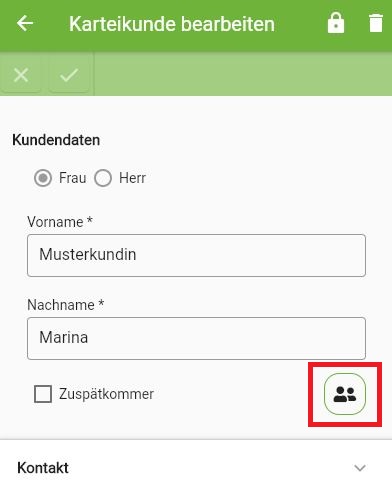
Sie sehen dort nicht nur alle stattgefundenen Termine, sondern auch solche, die beispielsweise vom Kunden abgesagt worden sind.
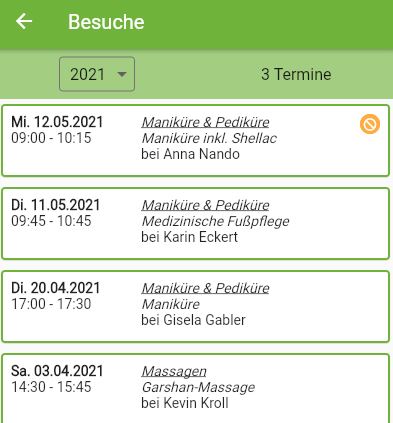
Sie sehen dort nicht nur alle stattgefundenen Termine, sondern auch solche, die beispielsweise vom Kunden abgesagt worden sind.
Kunden sperren
Möchten Sie ein Kundenkonto sperren, rufen Sie zunächst die gewünschte Kartei auf und wählen dann das Sperren-Icon.
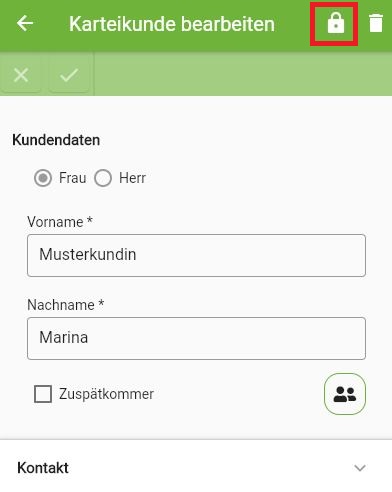
Optional können Sie nachfolgend auch Ihre Sperrung begründen. Diese Information wird dann in Ihrer Übersicht
in der Spalte Sperre vermerkt.
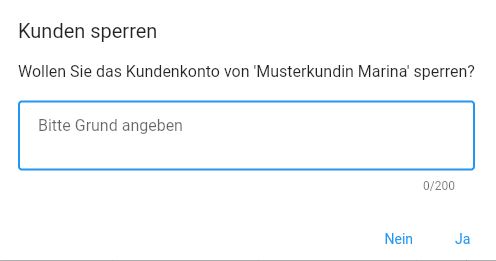
Optional können Sie nachfolgend auch Ihre Sperrung begründen. Diese Information wird dann in Ihrer Übersicht
in der Spalte Sperre vermerkt.
Kunden löschen
Möchten Sie einen Kunden aus Ihrer Kartei löschen, rufen Sie zunächst den gewünschten Eintrag auf und klicken Sie
dann auf das Löschen-Icon.
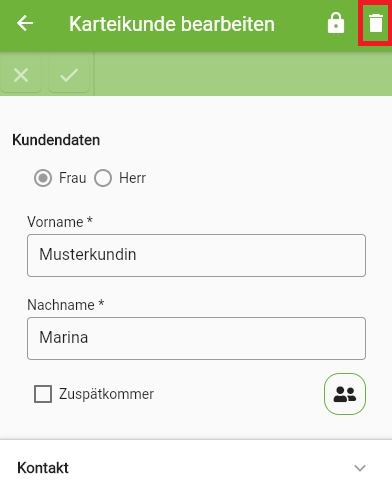
Terminbuch.de löscht dadurch nicht nur die Kartei des Kunden, sondern wandelt auch alle vergangenen Termine des ehemaligen Karteikunden in sogenannte
Laufkunden-Termine um.

dann auf das Löschen-Icon.
Terminbuch.de löscht dadurch nicht nur die Kartei des Kunden, sondern wandelt auch alle vergangenen Termine des ehemaligen Karteikunden in sogenannte
Laufkunden-Termine um.
Related Articles
Laufkund:in in Karteikund:in umwandeln
Vielleicht kennen Sie das: Eine neue Mitarbeiterin kennt Ihren Kundenstamm noch nicht und legt versehentlich einen langjährigen Kunden als Laufkundschaft in Ihrem Terminbuch.de an. Oder Sie handhaben es so, dass Sie Neukund:innen grundsätzlich ...Online-Gutscheine
Wenn Sie die Online-Bezahlfunktion nutzen, können Sie zusätzlich Online-Gutscheine aktivieren. Ihre Kund:innen erhalten somit die Möglichkeit, Gutscheine für Ihr Geschäft direkt über Ihr Terminbuch.de zu erwerben. Online-Gutscheine können wahlweise ...Geburtstagsgrüße per E-Mail oder SMS an Kund:innen senden
Wenn Sie automatische Geburtstagsgrüße über Ihr Terminbuch.de versenden möchten, aktivieren Sie diese zunächst unter Benachrichtigungen & Erinnerungen . Sie können diese wahlweise per E-Mail, per SMS oder auch über beide Wege versenden. Die ...E-Mail Marketing
Mit dem E-Mail Marketing im Terminbuch.de können Sie gezielt, professionell und werbewirksam E-Mails an Ihre Kund:innen versenden. Nutzen Sie die Funktion für einen regelmäßigen Newsletter, um über besondere Angebote und Aktionen zu informieren, oder ...Buchungslink zu Ihrem Terminbuch.de
Bei der Registrierung Ihres Terminbuch.de legen Sie Ihre individuelle Geschäfts-ID fest. Sobald Sie den Namen Ihres Unternehmens eintragen, generiert Terminbuch.de automatisch eine ID für Sie. Sie können diese nach Bedarf ändern oder unverändert ...