Arbeiten mit Terminstatus
Sie möchten gern auf einen Blick sehen, welche Kund:innen einen Termin tatsächlich wahrgenommen haben oder nicht erschienen sind?
Dann ist der Terminstatus genau das Richtige für Sie.
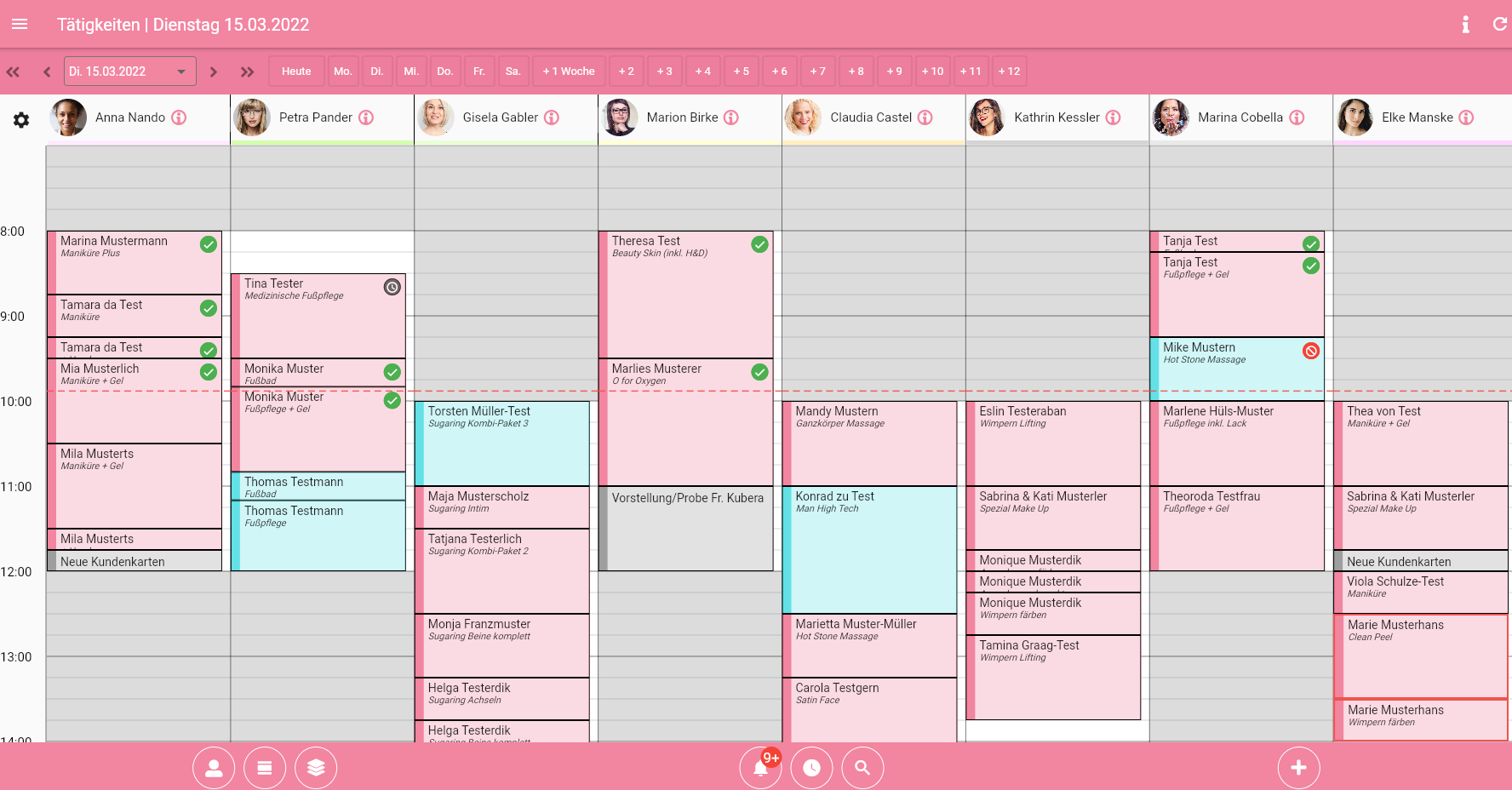
Ab dem Zeitpunkt des Termins können Sie folgende Status setzen:
Dann ist der Terminstatus genau das Richtige für Sie.
Ab dem Zeitpunkt des Termins können Sie folgende Status setzen:
- Kunde spät erschienen
- Kunde nicht erschienen
Folgende weitere Status können jederzeit ausgewählt werden:
- Kunde erschienen
- Abgesagt durch Kunde
- Abgesagt durch Salon

Ob Sie den Status Kunde erschienen für alle Kunden oder vielleicht nur für Neukunden nutzen, ist vollkommen Ihnen überlassen.
Genauso entscheiden Sie dabei selbst, ob Sie die Termine direkt zu Beginn oder auch nachträglich mit dem Status versehen.
Genauso entscheiden Sie dabei selbst, ob Sie die Termine direkt zu Beginn oder auch nachträglich mit dem Status versehen.
Wenn Sie einen Termin mit einem Status versehen möchten, können Sie entweder den Termin anklicken und dann Bearbeiten wählen, oder aber den Termin einfach lange anklicken. In beiden Fällen öffnet sich dann der Bearbeitungsmodus.
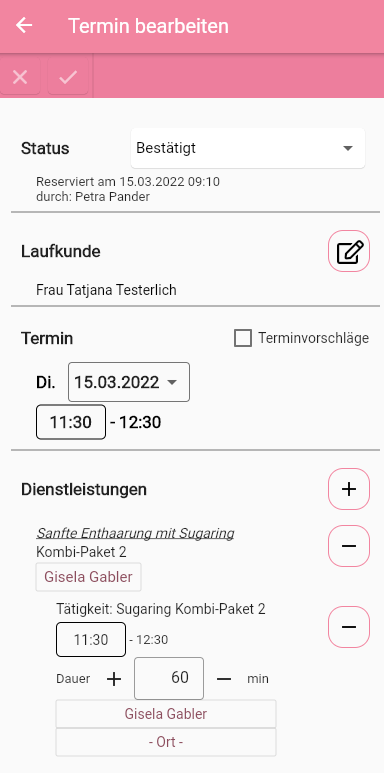
Der Termin wurde in diesem Beispiel durch eine Mitarbeiterin eingetragen und gilt damit automatisch als Bestätigt.
Wenn Sie Termine, die von Kund:innen gebucht wurden, manuell überprüfen und bestätigen möchten, empfehlen wir Ihnen, zusätzlich den Artikel Terminbestätigungen durch Salon zu lesen.
Klicken Sie nun in das Status-Feld und treffen Sie in dem Dropdown-Menü Ihre Wahl.
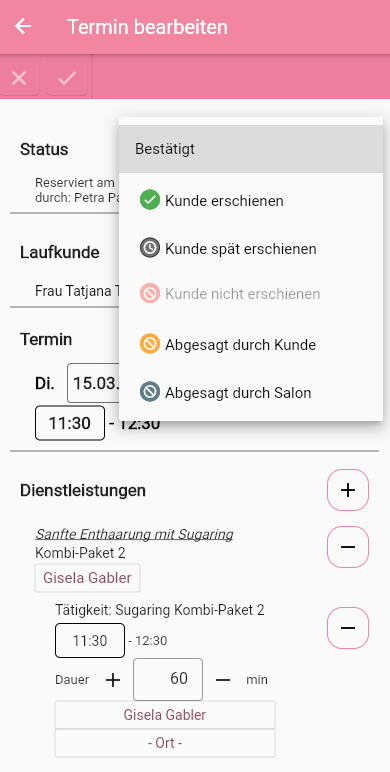
In unserem Beispiel ist die Kundin unmittelbar vor Ihrem Termin erschienen, was wir nun mit einem Status kenntlich machen möchten.
Wir wählen daher Kunde erschienen und speichern den Termin erneut. Im Kalender ist der Termin nun mit einem grünen Haken versehen (siehe Abbildung oben).
Im Falle einer Absage durch Ihre/n Kund:in oder durch den Salon, aber auch beim Status Kunde nicht erschienen, entfernt Terminbuch.de den Eintrag zunächst aus Ihrem Kalender.
Auf diese Weise sind Lücken für Sie schneller zu erkennen und können auch wieder neu vergeben werden. Lesen Sie hier wie Ihnen der Einsatz der Warteliste dabei helfen kann.
Möchten Sie für sich auswerten, welche Termine eines Tages abgesagt werden mussten, oder auch welche Kund:innen nicht erschienen sind, können Sie diese Termine jederzeit
in Ihrem Kalender ein- und natürlich auch wieder ausblenden.
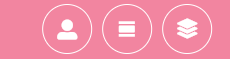

Wenn Sie mit Terminstatus arbeiten sehen Sie diesen nicht nur in Ihrem Kalender, sondern auch wenn Sie Kundennamen in der Suche eingeben.
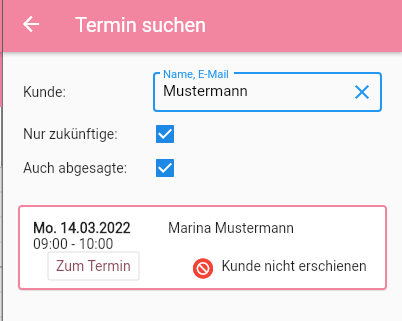
Beispiel 1
Ebenso sehen Sie den Status in der Besuchshistorie, welche Sie wahlweise direkt aus dem Termin oder auch in der Kundenkartei aufrufen können.
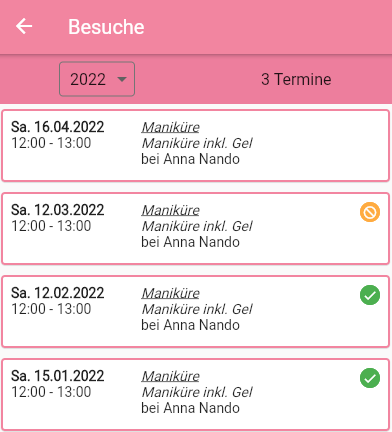
Beispiel 2
Der Termin wurde in diesem Beispiel durch eine Mitarbeiterin eingetragen und gilt damit automatisch als Bestätigt.
Wenn Sie Termine, die von Kund:innen gebucht wurden, manuell überprüfen und bestätigen möchten, empfehlen wir Ihnen, zusätzlich den Artikel Terminbestätigungen durch Salon zu lesen.
Klicken Sie nun in das Status-Feld und treffen Sie in dem Dropdown-Menü Ihre Wahl.
In unserem Beispiel ist die Kundin unmittelbar vor Ihrem Termin erschienen, was wir nun mit einem Status kenntlich machen möchten.
Wir wählen daher Kunde erschienen und speichern den Termin erneut. Im Kalender ist der Termin nun mit einem grünen Haken versehen (siehe Abbildung oben).
Im Falle einer Absage durch Ihre/n Kund:in oder durch den Salon, aber auch beim Status Kunde nicht erschienen, entfernt Terminbuch.de den Eintrag zunächst aus Ihrem Kalender.
Auf diese Weise sind Lücken für Sie schneller zu erkennen und können auch wieder neu vergeben werden. Lesen Sie hier wie Ihnen der Einsatz der Warteliste dabei helfen kann.
Möchten Sie für sich auswerten, welche Termine eines Tages abgesagt werden mussten, oder auch welche Kund:innen nicht erschienen sind, können Sie diese Termine jederzeit
in Ihrem Kalender ein- und natürlich auch wieder ausblenden.
Wenn Sie mit Terminstatus arbeiten sehen Sie diesen nicht nur in Ihrem Kalender, sondern auch wenn Sie Kundennamen in der Suche eingeben.
Beispiel 1
Ebenso sehen Sie den Status in der Besuchshistorie, welche Sie wahlweise direkt aus dem Termin oder auch in der Kundenkartei aufrufen können.
Beispiel 2
Wenn Kund:innen zu einem Termin nicht erscheinen ist das für Sie besonders ärgerlich. Werden Termine nicht fristgerecht bei Ihnen abgesagt, sondern stattdessen einfach nicht wahrgenommen, besteht oft keine Möglichkeit mehr, einen gleichwertigen Alternativtermin mit anderen Kund:innen zu vereinbaren. Vielleicht arbeiten Sie genau aus diesem Grund auch mit Ausfallgebühren, auf welche Sie Kund:innen bei Nichterscheinen auch noch einmal explizit hinweisen möchten. Ihr Terminbuch.de nimmt Ihnen diese Aufgabe auf Wunsch gern ab.
Aktivieren Sie dafür zunächst im Bereich Verwaltung -> Einstellungen -> Benachrichtigungen & Erinnerungen die Option Terminabsage 'Kunde nicht erschienen'.
Speichern Sie Ihre Einstellung anschließend. Wenn Sie nun im Kalender den Status Kunde nicht erschienen vergeben, wird automatisch eine E-Mail an die hinterlegte E-Mailadresse der/des Kund:in gesendet. Sie können den Text für diese E-Mail selbstverständlich im Bereich Verwaltung -> Einstellungen -> E-Mail & SMS Vorlagen anpassen. Wählen Sie dann die Vorlage: E-Mail - Terminabsage "Kunde nicht erschienen".
Wir haben hier bereits einen Standardtext für Sie hinterlegt, welchen Sie nach Belieben nur anpassen oder natürlich auch selbst neu verfassen können.
Speichern Sie den überarbeiteten Text anschließend ab.

Schon gewusst? In sämtlichen E-Mailvorlagen können Sie auch HTML-Code verwenden.
Lesen Sie im Artikel Die Nutzung von HTML Code in Textfeldern wie Sie Ihren Texten mehr Struktur verleihen können.
Lesen Sie im Artikel Die Nutzung von HTML Code in Textfeldern wie Sie Ihren Texten mehr Struktur verleihen können.
Related Articles
Lauf- und Terminzettel drucken
Ihr Geschäft erstreckt sich über mehrere Etagen, Sie wollen terminrelevante Kundennotizen nicht erst in der Kartei aufrufen müssen oder vielleicht haben Sie bewusst nicht alle Ihre Mitarbeiter:innen für Ihren Online-Kalender berechtigt? Es gibt ...Kassenbons ändern mit der COMCASH App
In diesem Artikel erfahren Sie, wie Sie über Ihre COMCASH App Dienstleistungen, Artikel, Sonderartikel oder Gutscheine auf dem Kassenbon hinzufügen oder entfernen können. Dazu begeben Sie sich zunächst in den "virtuellen Kundenparkplatz". "Virtueller ...Salon-Statistik
Mit der Salon-Statistik können Sie die wichtigsten Kennzahlen aus Ihrem Terminbuch.de auswerten und erhalten somit wertvolle Erkenntnisse zu Ihrem Geschäft. Sie können diese Funktion bei Bedarf jederzeit in Ihrem Abrechnungsbereich aktivieren. Nach ...Terminvereinbarung
Mit Terminbuch.de haben Sie die Möglichkeit, die Terminvereinbarungen mit Hilfe verschiedener Kriterien zu optimieren. Klicken Sie dazu in Ihrem Terminbuch.de auf Verwaltung -> Einstellungen -> Terminvereinbarung. Sie sehen folgendes Fenster: ...Schichtpläne
Ihre Geschäftszeiten legen Sie in sogenannten Schichten an. Gehen Sie dazu unter Verwaltung -> Zeitplanung -> Schichtpläne. Diese Schichten können Sie anschließend für Ihre Geschäftszeiten und Ihre Arbeitsplanung verwenden. Schichtplan erstellen Zum ...